- Digital Living Photo Frame Manual Free
- Living Images 15 Digital Photo Frame Manual
- Digital Decor Picture Frame Manual
- Living Images Digital Photo Frame Manual
- Digital Picture Frame Manual
- Modern Living Digital Photo Frame Manual
- Digital Living Photo Frame Manual Pdf
Free photo frames online - nice photo effects Interesting online photo frames in a golden design with decorative pattern. Here you can paste a photo on the page disclosed album, and in the foreground is the scope of a bouquet of pink magnolias.
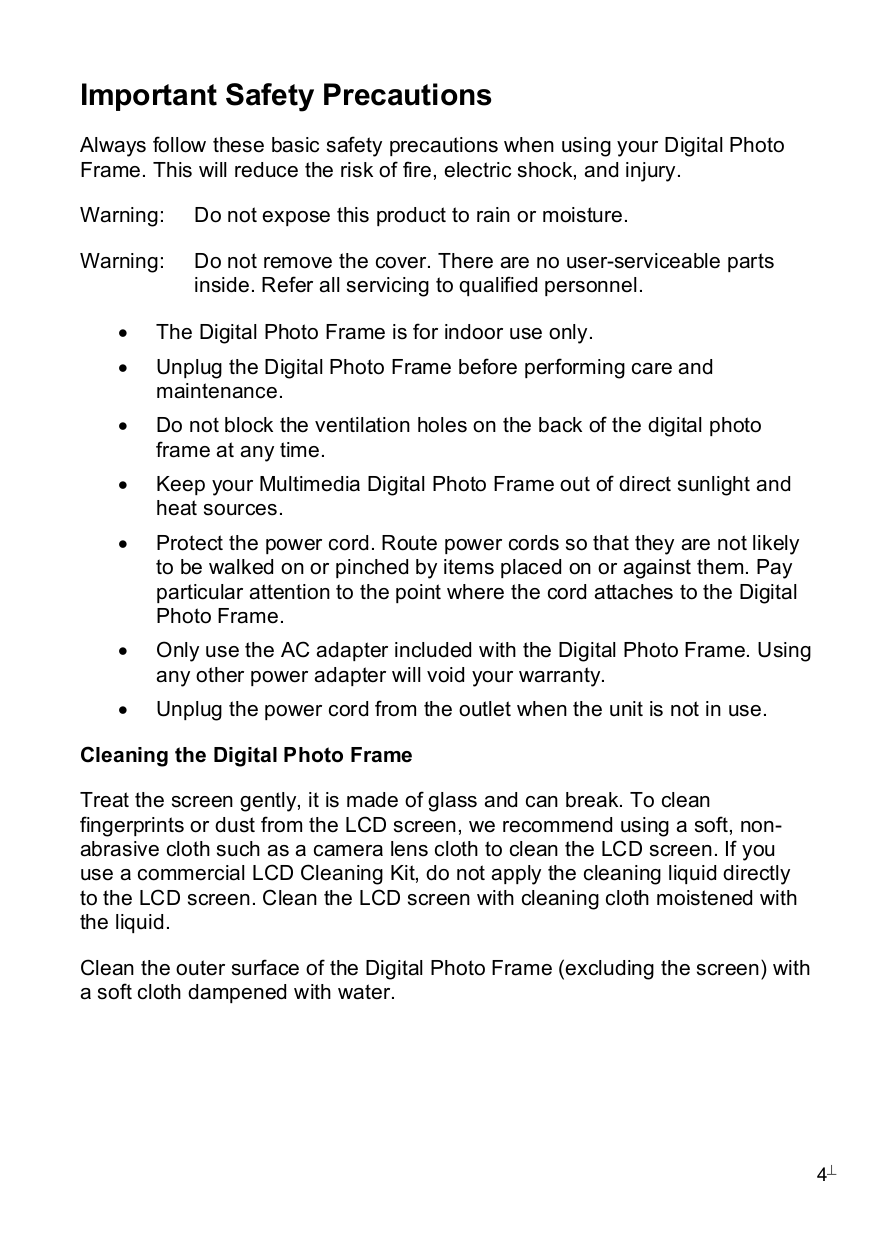
Posted on 05, February, 2015
- Living Images Digital Photo Frame manuals Manualslib has more than 3 Living Images Digital Photo Frame manuals Click on an alphabet below to see the full list of models starting with that letter: # 0 1 2 3 4 5 6 7 8 9 A B C D E F G H I J K L M N O P Q R S T U V W X Y Z.
- The remote sensor on the photo frame. Note The photo frame may fall if you use the buttons on the photo frame when it is hanging on the wall. Operate the photo frame using the remote control. Replacing the battery of the remote control If the remote control stops working, replace the battery (CR2025 lithium battery) with a new one.
- . Turn on the digital frame by pressing and holding the power button until the Aluratek startup screen is displayed. The On-screen Display (OSD) will show the Main Menu. Each icon represents the various functions available on the device: Explorer, Photo, eBook, Calendar and Setup.
Can any one help me find a manual for an Aldi conv. ALDI Convection Oven 4881, 11/14, KHC-625. Lumina D90N30ASLR-T4/H microwave manual. Digital Photo Frame User Guide. 2 Note: Your frame style and features may differ from those documented in this User Guide.
Last Modified on 31, May, 2019
There are a few things you should know before you tear apart the packaging of your new digital picture frame. How do your pictures get in there? What do you need to upload them? Can it be done using Wi-Fi or Bluetooth technology? Your first step is to determine which photos you'd like to use. This can truly be the hardest part of setting up your electronic frame — and the most fun! After reading this article, you'll feel confident enough to maneuver yourself through the process of setting up any digital frame.
Things to Keep in Mind Before Setup
It may feel overwhelming as you're attempting to choose the photos for your picture holder. Some frames are only compatible with certain file extensions. File extensions?! 'What are those?' you might be thinking. Simply put, they are the type of file that your image is saved as. Most frames are compatible with JPG & JPEG file extensions. If the digital frame has video capability, it's likely it will be compatible with MPEG-4 and MJPEG (Motion JPEG) files. Remember that when you choose your photos, you want to ensure that they're the highest size and resolution possible. This way, you end up with the best and brightest looking photos.
Your digital frame instructions/box should have the specifications, requirements, and suggestions to help you setup the product. Digital photo frames store images in different ways. Some just need the SD card with the images inserted into the frame, while others have you upload the images from a computer using a USB wire to transfer the images. Wi-Fi, Cloud, and Bluetooth versions allow for content to be uploaded wirelessly over the internet. This is becoming a popular choice amongst consumers due to the convenience factor. People can simply use their smartphones to upload whatever photos they like to their digital frame without all the extra hassle. If software is required, a DVD with the specific program will be packed with the product. Some products offer the photo software as a file that is downloadable through their website, which can be accessed with a supplied code.
How to Convert Images to a Universal Format
So you unboxed your frame and are about to choose which images to display. First things first - turn on your computer and locate the photographs you want to show on the frame. By opening your pictures in a photo editor on your computer you can ‘save files as’: a JPG or JPEG by clicking ‘save as type’ on the bottom and changing the file extension to the appropriate format or file type. See the following links for Microsoft Windows & Apple OS X instructions.
 Microsoft Windows InstructionsMac OS X Instructions
Microsoft Windows InstructionsMac OS X InstructionsHow to Locate & Copy Your Photos
Digital Living Photo Frame Manual Free
- On most computers, these photographs will be stored in a folder called 'My Pictures' or 'My Documents.' Just right-click (or Ctrl+click for Mac OS) on 'My Computer,' choose 'Explore' from the menu and navigate to those folders. Once there click on 'View' and choose 'Thumbnails' from the menu. This will allow you to see a preview of each photograph so you're able to choose the right ones.
- Highlight the first file you want to copy, hold down the 'Ctrl' key on the lower left or right-hand-side of your keyboard, and then select the next photo you want to copy. Continue this process until you have selected all of the photographs you want to display on your digital photo frame. After you have selected all of the files, right-click and choose 'Copy' from the menu. This will copy all of the files to a temporary clipboard and make it easier to move them. Some digital frame software allows you to drag and drop photos. Selecting all the images and placing them in a new folder is also an easy way to keep which pictures you want for your frame organized. This way you can view all your pictures in one place.
Find & Upload the Pictures Onto Your Hard Drive with an External Drive
- Ensure you've copied all images that you want using the instructions under 'How to Locate and Copy Your Photos'. Insert a thumb drive into a free USB port on your computer. Wait a few seconds for the computer to recognize the thumb drive, then right-click the drive letter of that thumb drive (most likely the drive letter will be 'E:' 'F:' or 'G'). After right-clicking choose 'Paste' from the menu. This will copy all of the photographs you selected in the previous step onto your thumb drive.
- If your picture frame uses a memory card, place the card in the memory card reader attached to your computer. Insert the external drive/card into the digital frame and follow the previous step to move your images.
- Insert the thumb drive into the USB port on the digital photo frame and then plug the frame in. Depending on the model, you may need to press a button to start the slideshow of images.
- If your picture frame uses a memory card, insert it into the device and power it up to start the slideshow.
Living Images 15 Digital Photo Frame Manual
To transfer photos wirelessly, connect to the same network that the device is on. If the frame is Bluetooth-enabled you will be able to upload pictures from a smartphone or Bluetooth ready computer/tablet.
Some frames have customization capabilities, which let you choose the transitions between photos as well as select a widescreen (16:9) or standard (4:3) photo ratio.
Keys to Success
Digital Decor Picture Frame Manual
For a smooth set-up of your digital frame, be sure to read through these tips:
- Keep original photo files on computer or thumb drive.
- Make sure photos are in the correct format. JPG is a universal format.
- Do not disconnect the wire until everything is uploaded. Then click on the 'Safely Remove Hardware' option to eject the drive.
- Keep in mind that you might not be able to move photos back to a computer from the digital frame.
- Have FUN and create something special!
Relevant Categories
Living Images Digital Photo Frame Manual
Living Images™ is the premier brand of digital photo frames and is owned and supplied exclusively by Digital Frames Ltd. All of our products have been specially selected for their quality of design, proven reliability and the great value for money they offer.
Living Images digital photo frames are configured for simplicity and for ease of use. Simply unpack, connect the power and insert your memory card and the digital photo frame will play your pictures, video or music. The Living Images brand aims to lead the digital photo frame market by delivering affordable and high quality electronic photo frames that display your pictures perfectly whether you buy a 7' frame, an 8' frame, a 10' frame or our 15' frame on our high quality LCD screens. Your very own special living Images brought to life and perfectly displayed.
All of our digital photo frames include the following:
- Remote Control
- Automated slide show feature
- Universal memory card slot-suits all common types
- 12 month warranty
Digital Picture Frame Manual
Even our entry level or cheap digital photo frame will still have the same high quality LCD screen as any Living Images Digital Frame and the price reduction will be due to a reduced specification and capability and not from a reduction in quality.
The design team at Digital Frames Direct work very hard to ensure that our products not only perform superbly but also look fantastic. Our digital photo frames all look and feel as though they are manufactured to the highest quality and we don't believe any of our Living Images frames looks like a cheap digital photo frame. One frame that is cheap compared to other digital photo frame is our 7' Lumina Digital Photoframe which we believe manages to look like it should cost 50% more than it actually does.
The manufacturing facilities that produce our Living Images digital photo frames are all either 100% owned by us or manufacture to our specification and quality regimes. It is no surprise that other high profile branded digital photo frames such as the Kodak Easyshare, Philips Digital photo frame, Cibox 7' LCD digital photo frame and Vivitar 7' Digital Photo Frame as well as the BT digital photoframe are all produced in the same facilities.
Modern Living Digital Photo Frame Manual
Digital Living Photo Frame Manual Pdf
Living Images digital frames are held in stock in our UK warehouse for immediate dispatch. They can be ordered and paid for on line or via our sales hotline number: 0117 330 2277.